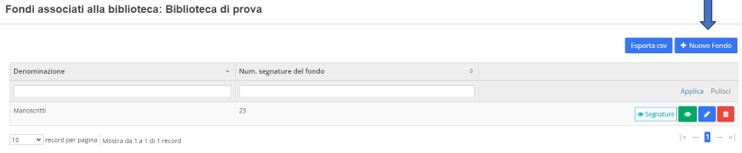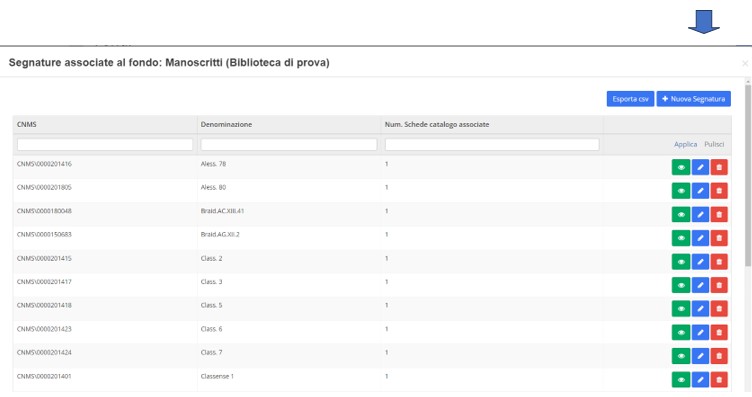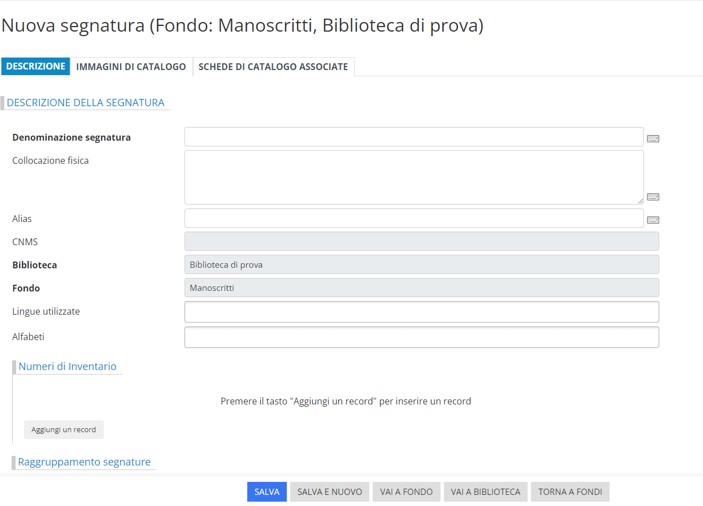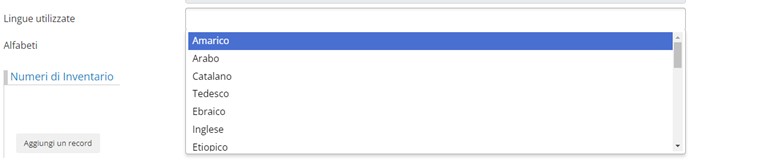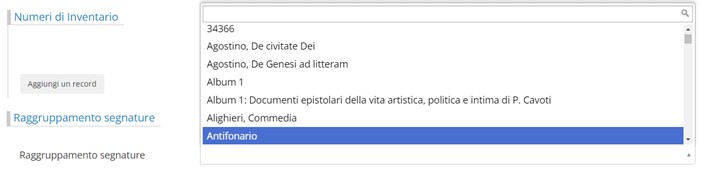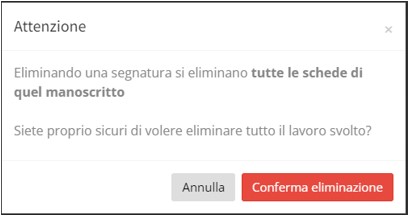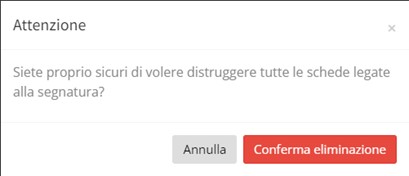Guida a Manus Online/Creazione dell’ambiente di catalogazione/Segnatura
| ◄ | Fondi | Scheda | ► |
- Il titolo di questa voce non è corretto per via delle caratteristiche del software MediaWiki. Il titolo corretto è Guida a Manus Online.
Segnatura
Contenuti
Creazione di una nuova segnatura
Per creare una nuova segnatura, il coordinatore di progetto entrerà nel fondo che interessa. Come si vede nella seguente immagine, in basso a destra sono presenti 4 pulsanti
Il catalogatore dovrà selezionare il pulsante Segnature ![]() , che consente di visualizzare le segnature già inserite, collegate al fondo in questione, e ad accedere alla funzione di creazione di una nuova segnatura; selezionando quest’ultima opzione, col tasto sinistro del mouse si aprirà la seguente schermata:
, che consente di visualizzare le segnature già inserite, collegate al fondo in questione, e ad accedere alla funzione di creazione di una nuova segnatura; selezionando quest’ultima opzione, col tasto sinistro del mouse si aprirà la seguente schermata:
L’elenco mostra le segnature già inserite; accanto a ciascuna segnatura inserita sono presenti i seguenti pulsanti:![]() che svolgono funzioni simili a quelli presenti per i fondi; da destra a sinistra:
che svolgono funzioni simili a quelli presenti per i fondi; da destra a sinistra:
- Elimina
- consente di eliminare la segnatura
- Modifica
- consente di entrare nella segnatura e di apportare modifiche a quanto già inserito
- Visualizza
- consente di visualizzare i dati precedentemente inseriti.
In alto a destra (indicato dalla freccia) è presente il tasto: Nuova Segnatura; selezionando questa opzione, si aprirà la schermata che segue:
Nel campo Descrizione della segnatura andranno riempiti i seguenti sottocampi:
- Denominazione segnatura
- campo obbligatorio; inserire qui la segnatura ufficiale del manoscritto assegnata dalla biblioteca. Nell’inserire la segnatura fare molta attenzione alla punteggiatura e agli spazi seguendo l’uso della biblioteca: le segnature dovranno sempre essere inserite in modo uniforme;
- Collocazione fisica
- campo facoltativo; inserire qui i dati relativi alla collocazione fisica del manoscritto all’interno della biblioteca;
- Alias
- campo facoltativo: qui andrà inserita, se esiste, la denominazione con la quale il manoscritto è generalmente noto (ad es: Codice Atlantico, Codex Lindisfarnensis, ecc.);
- CNMS
- codice univoco che la procedura assegnerà automaticamente alla segnatura non appena si procederà al salvataggio dei dati;
- Biblioteca
- dato obbligatorio; la denominazione della biblioteca viene comunque fornita di default dalla procedura;
- Fondo
- dato obbligatorio, il nome del fondo nel quale il manoscritto è conservato viene comunque fornito di default dalla procedura;
- Lingue utilizzate
- campo facoltativo; indicare qui la lingua/lingue utilizzata/utilizzate nei testi presenti nel manoscritto; per la selezione, posizionare il cursore nel sottocampo e cliccare il tasto sinistro del mouse: si aprirà un menù a tendina, dal quale il catalogatore sceglierà una o più lingue utilizzate:
Nella figura che segue si vede come compaiono nel sottocampo le lingue selezionate; per l’eventuale eliminazione, cliccare col tasto sinistro del mouse sulla crocetta posta sulla sinistra della lingua selezionata:
- Alfabeti
- campo facoltativo: indicare qui l’alfabeto/gli alfabeti utilizzato/utilizzati nei testi presenti nel manoscritto. Per l’inserimento degli alfabeti, i criteri sono i medesimi di quelli utilizzati per le lingue.
- Numeri di inventario
- campo facoltativo, ripetibile. Per aggiungere il numero di inventario, selezionare l’opzione: Aggiungi un record; si aprirà un sottocampo nel quale si inserirà il numero dell’inventario della biblioteca, che corrisponde al manoscritto cui la segnatura si riferisce:
Per eliminare il dato inserito, cliccare sul cestino ![]() posto sulla destra del sottocampo.
posto sulla destra del sottocampo.
- Raggruppamento segnature
- questo nuovo elemento è finalizzato al ‘raggruppamento delle segnature’, visibile all’utenza tramite ricerca nel front end di MOL, attraverso una keyword o frase che, appunto, raggruppa fra loro segnature di manoscritti legati da un argomento o filo logico comune.
Cliccando nell’area predisposta si aprirà un menù a tendina:
dal quale si potrà selezionare l’elemento desiderato. Nel caso in cui esso non fosse presente, se ne potrà creare uno ex novo; se lo si vuole eliminare, cliccare sulla crocetta posta sulla sua destra:
Questo nuovo elemento apre alla preziosa possibilità di unire con un filo logico comune non solo i manoscritti di una stessa biblioteca ma anche, fra loro, quelli di luoghi di conservazione diversi, così da creare una sorta di biblioteca virtuale costituita da manoscritti accomunati da un medesimo argomento, autore, titolo, epoca, o qualsiasi altro criterio scelto; l’importante è che la keyword da selezionare sia decisa a monte dal coordinatore di progetto della singola biblioteca, oppure scelta e condivisa fra istituzioni diverse e sia, ovviamente, sempre la stessa. In fondo alla schermata sono infine presenti i seguenti pulsanti:
- Salva
- effettua il salvataggio dei dati inseriti;
- Salva e nuovo
- effettua il salvataggio dei dati inseriti e propone una nuova schermata vuota, dove andrà inserita una nuova segnatura;
- Vai a Fondo
- consente di visualizzare la scheda del Fondo nella quale, se lo si desidera, si potranno aggiungere o modificare i dati ivi contenuti;
- Vai a Biblioteca
- funzione inibita per gli operatori B e C;
- Torna a Fondi
- permette di tornare alla schermata con l’elenco dei fondi della biblioteca, contenuti in MOL.
Si ricorda che, per modificare o aggiungere i dati, la procedura consentirà all’operatore di accedere solo ai fondi della biblioteca alla quale la sua utenza è collegata.
Cancellazione di una segnatura
Se si vuole procedere alla cancellazione di una segnatura, si dovrà selezionare il pulsante Elimina: ![]() ; si aprirà quindi un primo avviso:
; si aprirà quindi un primo avviso:
Cliccando sull’opzione: Conferma eliminazione, comparirà un secondo avviso:
Selezionando ancora Conferma eliminazione la segnatura, e le schede ad essa collegate verranno eliminate irreversibilmente dalla base dati. Tale operazione è consentita solo al coordinatore di progetto, e unicamente in relazione alle segnature della biblioteca nella quale egli svolge la propria attività.