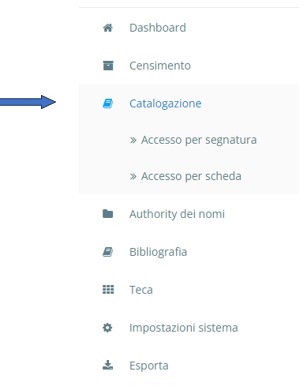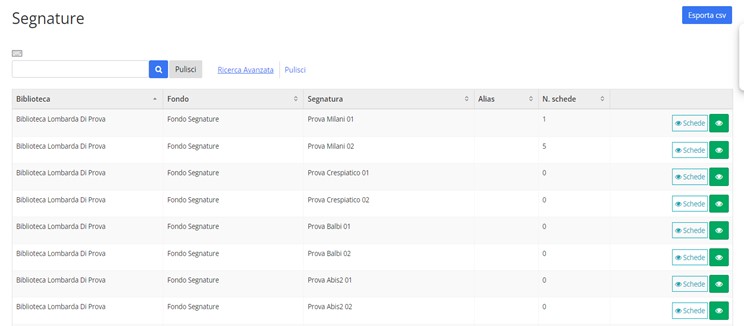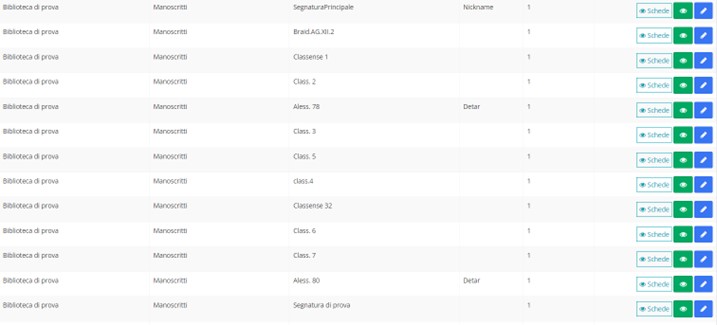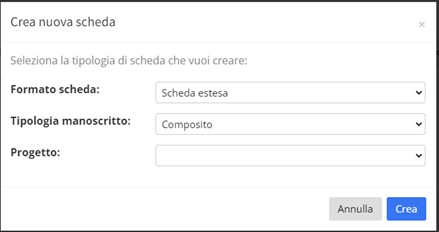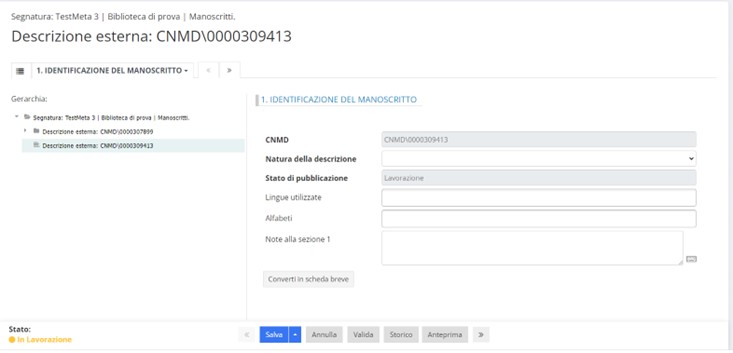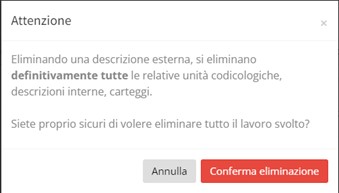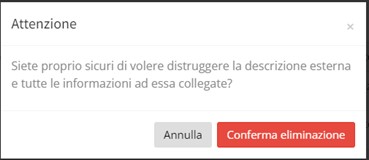Guida a Manus Online/Creazione dell’ambiente di catalogazione/Scheda
| ◄ | Segnatura |
- Il titolo di questa voce non è corretto per via delle caratteristiche del software MediaWiki. Il titolo corretto è Guida a Manus Online.
Scheda
Contenuti
Creazione di una nuova scheda
Premessa
La relazione fra segnatura e scheda descrittiva non è univoca; mentre la segnatura è e deve restare unica e non duplicabile: a una stessa segnatura - e quindi a uno stesso manoscritto - possono essere collegate anche più schede descrittive.
Si avvisa, inoltre, che l’operatore di livello B potrà intervenire in tutte le schede, sia create da lui stesso sia in quelle dei catalogatori di livello C della biblioteca; l’operatore di livello C, invece, potrà intervenire solo nelle schede da lui stesso create.
Per la creazione della scheda il catalogatore deve abbandonare l’ambiente di Censimento per accedere, dal menù sulla sinistra, a quello di Catalogazione.
La scheda descrittiva di Manus Online viene creata partendo dalla segnatura; si selezionerà quindi l’opzione Accesso per segnatura, il che permetterà l’accesso alla seguente schermata:
Per poter accedere alle proprie schede è necessario inserire la segnatura nel box di ricerca semplice; per una ricerca più dettagliata utilizzare la Ricerca Avanzata; come per l’inserimento delle segnature, anche per la creazione delle schede sarà possibile intervenire solo nelle schede collegate alle segnature della biblioteca nella quale il catalogatore svolge la propria attività:
Sulla destra di ciascuna stringa che reca una segnatura sono presenti i seguenti pulsanti:
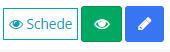
 : permette di visualizzare le schede associate alla segnatura e di crearne di nuove
: permette di visualizzare le schede associate alla segnatura e di crearne di nuove : permette di visualizzare la schermata con i dati relativi alla segnatura
: permette di visualizzare la schermata con i dati relativi alla segnatura : permette di entrare direttamente in una scheda già inserita per aggiungere o modificare i dati.
: permette di entrare direttamente in una scheda già inserita per aggiungere o modificare i dati.
Per creare quindi una nuova scheda, cliccare sul tasto Schede; verrà visualizzata la seguente schermata, nella quale si dovrà cliccare sul pulsante Nuova Scheda
Comparirà la seguente schermata:
- Formato scheda
- cliccando sulla freccia posta sulla destra, si aprirà un menù a tendina, che dà la possibilità di scegliere fra Scheda estesa e Scheda breve;
- Tipologia manoscritto
- cliccando sulla freccia posta sulla destra, si aprirà un menù a tendina, che dà la possibilità di scegliere fra Composito e Unitario;
- Progetto
- cliccando sulla freccia posta sulla destra, si aprirà un menù a tendina, che dà la possibilità di selezionare il progetto al quale la scheda verrà collegata.
Cliccare infine su Crea; questa operazione farà comparire la prima schermata della scheda descrittiva
nella quale sono presenti i seguenti sottocampi che vengono descritti anche nella sezione della Descrizione esterna.1. Identificazione del manoscritto.
- CNMD
- codice univoco che la procedura assegnerà automaticamente alla scheda non appena si procederà al salvataggio dei dati;
- Natura della descrizione
- dato obbligatorio; dal menù a tendina occorrerà selezionare fra due opzioni: Recupero oppure Scheda di prima mano;
- Lingue utilizzate
- dato facoltativo; indicare qui la lingua/lingue utilizzata/utilizzate nei testi presenti nel manoscritto; per selezionare, posizionare il cursore nel sottocampo e cliccare il tasto sinistro del mouse: si aprirà un menù a tendina, dal quale il catalogatore sceglierà una o più lingue utilizzate; per l’eventuale eliminazione cliccare col tasto sinistro del mouse sulla crocetta posta sulla destra della lingua selezionata;
- Alfabeti
- campo facoltativo: indicare qui l’alfabeto/gli alfabeti utilizzato/utilizzati nei testi presenti nel manoscritto. Per l’inserimento e l’eventuale eliminazione degli alfabeti, i criteri sono i medesimi di quelli utilizzati per le lingue;
- Note alla sezione 1
- dato facoltativo: inserire qui le eventuali note che il catalogatore riterrà necessarie; questo campo può essere utilizzato anche per inserire il nome del catalogatore.
Converti in scheda breve: la procedura dà la possibilità di trasformare la scheda estesa in una scheda breve (per la differenza fra i due tipi di schede, cfr. il manuale nella sezione Descrizione esterna). Effettuare quindi il salvataggio della scheda con il pulsante Salva: ora la scheda è pronta per essere corredata con i dati descrittivi.
Cancellazione di una scheda
Per la cancellazione di una scheda descrittiva, dalla segnatura cui la scheda è collegata (cfr. Fig. 25) si accederà alla scheda che si vuole eliminare (cfr. Fig. 26); si selezionerà quindi il pulsante Elimina ![]() ; si aprirà un primo avviso:
; si aprirà un primo avviso:
Cliccando sull’opzione: Conferma eliminazione, comparirà un secondo avviso:
Selezionando ancora Conferma eliminazione la scheda verrà eliminata irreversibilmente dalla base dati. Tale operazione è consentita non solo al coordinatore di progetto della biblioteca interessata, ma anche al catalogatore; quest’ultimo però può effettuare la cancellazione unicamente in relazione alle schede da egli stesso create.